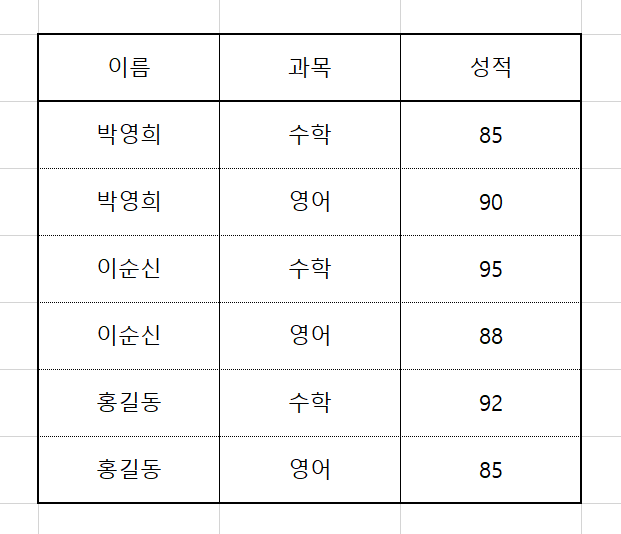안녕하세요! 오늘은 엑셀의 유용한 함수 중 하나인 'WON' 함수에 대해 자세히 알아볼까요? 엑셀에서 화폐 단위를 원화로 변환하는 데 도움이 되는 이 함수를 이용하면, 통화 변환에 관한 복잡한 과정을 거치지 않고도 쉽게 원화로 표시할 수 있습니다. 1. WON 함수란? WON 함수는 엑셀에서 통화 값을 원화로 표시하기 위한 함수입니다. 이 함수는 통화 변환에 필요한 환율을 고려하여 주어진 값을 원화로 변환해주며, 특히 금액 관련 업무를 처리할 때 유용합니다. 2. WON 함수의 기본 사용법 WON 함수의 기본적인 사용법은 다음과 같습니다. =WON(값, 환율) 여기서 '값'은 변환하려는 금액을 의미하며, '환율'은 해당 금액을 원화로 변환하기 위한 환율입니다. 예를 들어, 100 달러를 원화로 변환하려면..